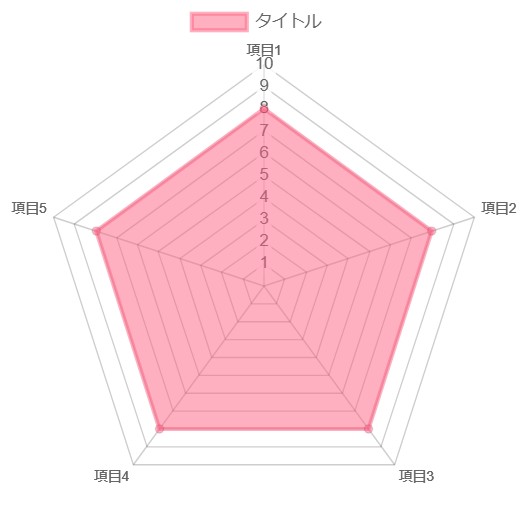画像には代替テキストを記載しよう
代替テキストって何?
代替テキストとは、Googleの記事の情報を持っていく「クローラーにその画像はどんなものか」を教えるため物です。
人間の目には「何の画像かはっきり分かる」のですが、クローラーには文字を認識できても画像は認識できないため、「何もしないと良く分からない画像が使われている→邪魔なものかもしれないから評価を下げよう」なんてことにもなりかねないため、代替テキストは必ず入力してください。
では、どうすれば代替テキストを書けるのか。その方法はこちら。
画像をクリックすると拡大します。
まず「メディア追加」をクリックして、使いたい画像をアップします。
今回は以下の「けいおんに登場するあずにゃん」で試してみたいと思います。
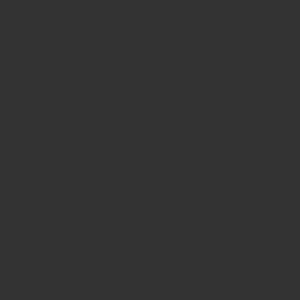
すると、このように画像がアップされたと同時に右側に「代替テキスト」が表示されました。
このにその画像にどんなものが写されているのかを書いてあげましょう。
今回は、
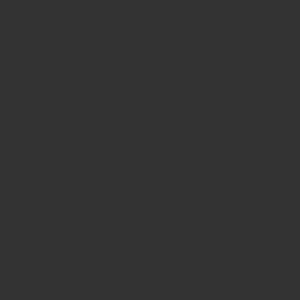
こちらの画像だったので「10万円に目がくらむあずにゃん」としました。
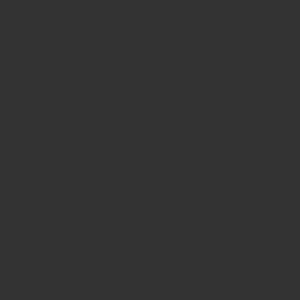
こちらであれば代替テキストは「大学合格者発表を4人で一斉に確認する」
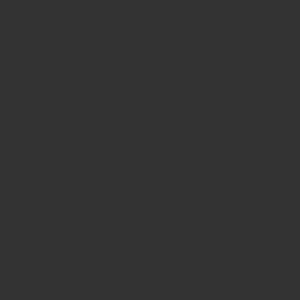
こちらであれば「カズマ経由でアクアの魔力をめぐみんに分け与える」
このようにその画像に「何が写っていてるのかを分かりやすくGoogleに伝える」ことが代替テキストの意味です。
もちろん代替テキストを記入しなくても記事としては認識されるのですが、画像が読めないクローラー(AIのようなもの)は”よくわからない画像が多数使われている不自然で邪魔なものが多すぎる”なんて誤解を受けかねないので、代替テキストをしっかり記入して「この画像の必要性」をアピールするためにも必要なものです。
- 「メディア追加」をクリックして画像をアップする
- 「メディア追加」内で代替テキストを入力してから、記事に画像を貼り付ける
この順番を守っていただければ、あとは画像を挿入する際に説明文を追加するだけでOKです。
間違った代替テキスト記入例
上記の方法で入力いただければ簡単に代替テキストを付けられるのですが、方法を間違えるとその都度代替テキストを入力することになります。
例えば、
- 「メディア追加」をクリックして画像をアップする
- 画像を選択して記事に画像を貼り付けてから代替テキストを入力する
こうすると確かに記事内では代替テキストは入力したのですが、画像の大元となるのはあくまで「メディア追加内」でテキストを入力した場合なので、記事内の画像にいくら代替テキストを入力しても「メディア追加内」には記録されないため、同じ画像を使おうと思ったその都度代替テキストを入力しなければなりません。
解決方法はいたって簡単。
- 「メディア追加」をクリックして使用する画像をクリックする
- 画像を選択して右側にある「代替テキスト」の項目に情報を入れて「Enter、もしくはスマホの決定ボタン?を押す」と代替テキストが画像に記録される
こうすれば何度その画像を使っても既に代替テキストは入力済みなので、いちいち代替テキストを入力する必要がありません。
まとめ
- 「メディア追加」をクリックして画像をアップする
- 「メディア追加」内で代替テキストを入力してから、記事に画像を貼り付ける
そして入力するコツは「人物名やその人物の行動・周りの状況」を感じた通りに入力すればOKです。