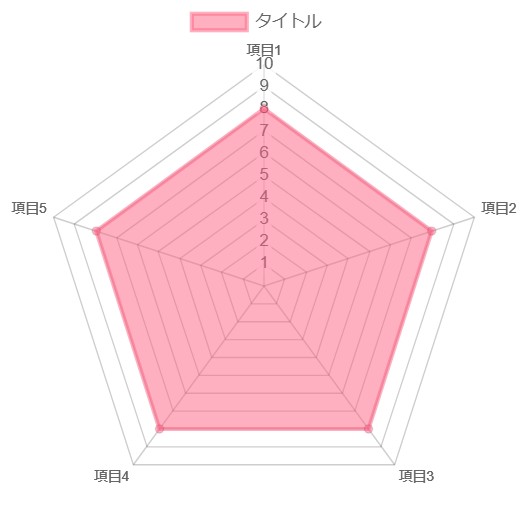記事内で使う画像について
記事内で使う画像は1記事あたり3枚~4枚以上を使用してください。
使用する画像について
- 手持ちの紙の本をお持ちの場合は、必要なページをスマホ等で撮影し、ブログへアップロードしてご使用ください。
- 電子書籍の場合は、必要なページをスクリーンショットで撮影、余分な部分をトリミングしてブログへアップデートしてご使用ください
- 原作をお持ちでない場合、必要な画像をネット上からダウンロードし、ブログへアップロードしてください
- 動画配信サービスを利用している方は⇒こちらをクリックして詳細な画像の切り取り方をご確認ください。
いずれの場合においても「引用タグ」を用いて著作権は原作様にあると表示をするため、安心して画像をご活用ください。
さらに詳しい画像のアップのやり方はこちらをご覧ください。
ブログに画像をあげる場合2つの方法 ブログに画像をあげる場合2つの方法があります。 ①パソコンからアップする スマホ等で撮影(スクショ)したものをパソコンに移す パソコンから電子書籍サイトにアクセスして、[…]
画像の引用について
無料で使えるものではなく、それ以外の画像を使用したい場合(アニメやドラマ等)は必ず引用タグと引用元を表記してください。
引用タグとは
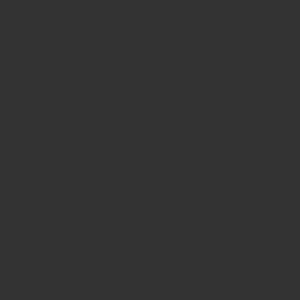
引用タグとは他のブログや公式サイト、アニメ画像や漫画の画像など、既に世に出ているものを”使わせてもらっています”と表現するものです。
そして引用に必要なものが、
- 引用タグ
- 引用元
この2つになります。
ワードプレスでは上記の部分をクリックすると引用タグを簡単に付けることができるので、必ず引用タグをご使用ください。
画像引用例
具体的に画像の引用例を記載します。
「このすば!」の画像を引用する場合、
(例)
引用元:このすば
引用元:このすば
このように引用元は必ず記載しなければなりません。
アイキャッチ画像について
「下書き保存」や「カテゴリー」と同じ列にあるアイキャッチ画像とは、ブログ内でその記事の説明とともに表示される画像のことです。
これは別途用意していただく必要は無く、記事で使用した画像の中からその記事に適したものを1枚選んでいただければOK。
引用の要注意点
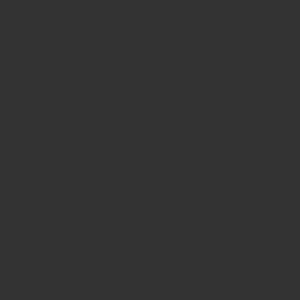
稀に「キャプション」の部分に引用元:を書く方がいますが、これは間違いです。
キャプションは空欄のままにして、画像の下の本文のところに引用元:を表記してください。
※これは間違い
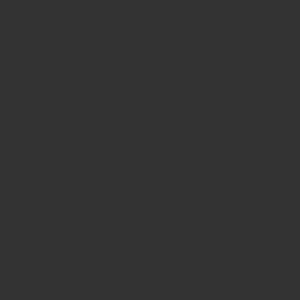
※これが正解
引用元:猫
この2つは似て非なるものなので、間違わないように注意してください。
画像の「代替テキスト」について
画像を記事にアップロードをするとしなければならないことが1つあります。
それが「代替テキスト」の入力です。
今回はこちらの「志摩リン」を元にご説明します。
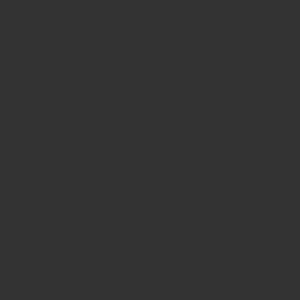
画像をアップロードをしてから、
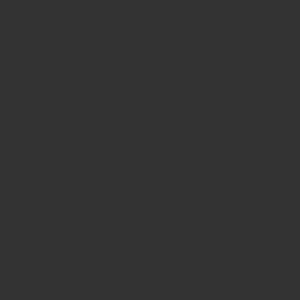
「メディアを追加」をクリックし、
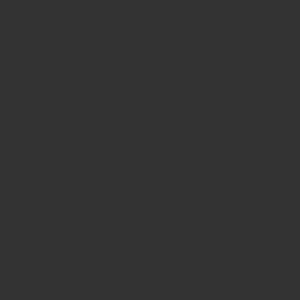
アップロードした画像をクリックすると、このような表示画面になります。
代替テキストとは、大まかにいうとロボット(クローラー、AIのようなもの)に”この画像はこんな画像ですよ”と教えてあげることです。
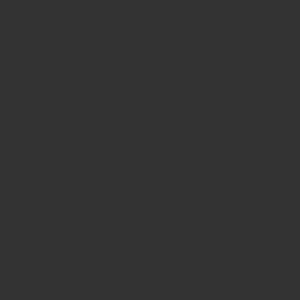
こちらの画像の場合、代替テキストは「マッチで松ぼっくりに火を付けようとしている志摩リン」となります。
あとは使用する画像によって最適な説明を「メディアを追加」→「代替テキスト入力」の順でしてください。
代替テキストはとても重要なものなので、出来るだけ詳細に、
- どのような場面で
- 誰が
- 何をしているか
を詳細に記入してください。
画像の付け方とサイズについて
PCで行う場合、
1.画像をアップロードする
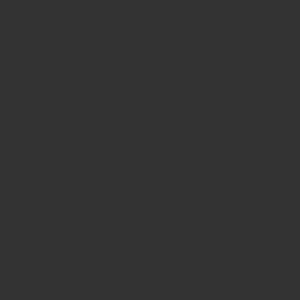
アップした際、「メディアを追加」にある所で代替テキストを入力してください。
また、代替テキストを入力後に画面下にスクロールするとサイズの項目が出てくるので、この部分をフルサイズに変更して画像を張り付けてください。
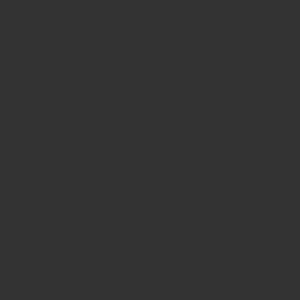
サイズは一度行えば次からは自動的にフルサイズで貼り付けられるようになるので、お試しください。
画像を付ける位置
画像を付ける位置は項目の直後でお願いします。
目安、
・導入文
見出し②
・1~2行低緯度書いて
見出し③
画像
・本文
見出し③
画像
・本文
見出し②「まとめ」
・本文
このように画像は見出しの直後に、それ以上の画像を使用す場合は見出しの直後に1枚載せて、その後文中に画像をお使いください。
そして画像を数枚続けて使いたい場合は、必ず画像間に1行程度文字を入れてください。これは著作権に対するものなので必ず守ってください。
アイキャッチ画像について
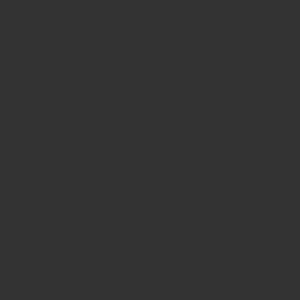
アイキャッチ画像とは新着記事、人気記事などが表示される際に目に触れる画像のことです。
大抵は一番最初に使った画像をそのままアイキャッチ画像にするのが定番になっています。
アイキャッチ画像の付け方
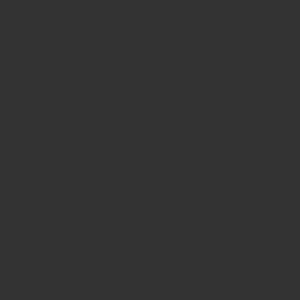
①矢印の位置の「アイキャッチ画像の設定」をクリックします。
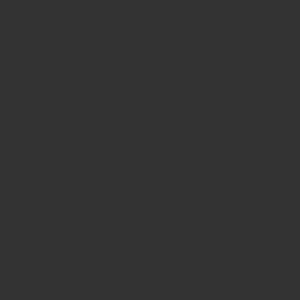
②任意の画像をクリックして、矢印の「アイキャッチ画像を設定」をクリックすれば完成です。
アイキャッチ画像の注意点
アイキャッチ画像はなるべく横長(テレビ画面・スマホを横にした採寸)の画像を使ってください。
縦長の画像を使うと上下がカットされて表示させたくない部分が表示されることがあるので、なるべく横長の画像を使用してください。